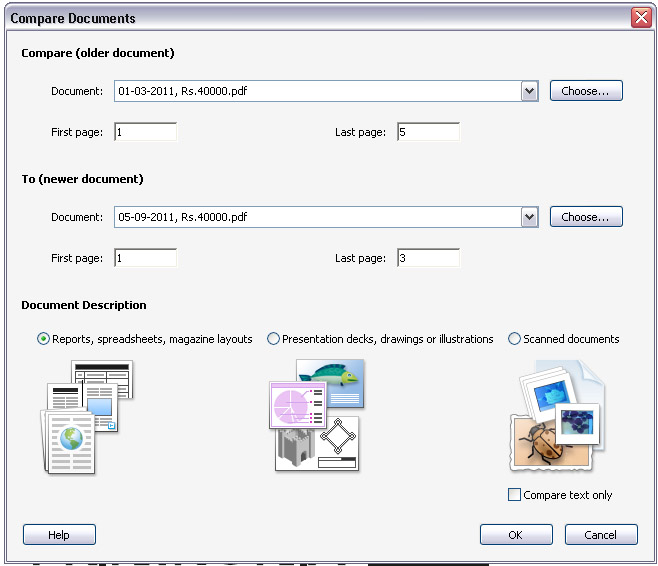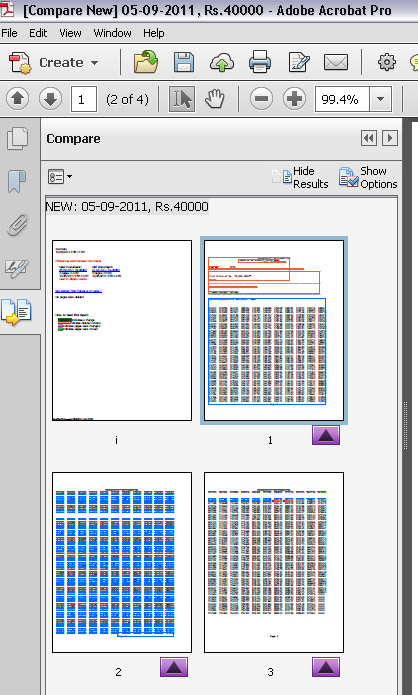You can compare two versions of the same document using Adobe Acrobat X Pro. To compare two documents select view menu, click on Compare Documents command, dialog opens where you can chose old document with which you want to compare the new document.
Now first choose your old document from your hard drive and then choose old document. You can also compare selective pages from both documents by giving page rang showing in above screen shoot.
Now please select what type of documents you are going to compare. There are three options
1- Reports, Spreadsheets, Magazine layouts
2- Presentation Decks, Drawings or illustrations
3- Scanned Documents
Select one option and Click Ok.
Acrobat will open the new document with compare panel opened on the left hand side. The top portion of panel displays the thumbnails or report. Which summarizes the differences between the files and the blue hyperlinks will navigate you to the original file.
If you click any hyperlink it will show you the original pages with highlighting the changes area. If you click on highlighted area or text it will pop up to tell you that what is changed. The Color Legend on the top right side indicates that what color used for inserting, deleting, replacing and moving colors.
The icons below the pages shows that something has changed associated with page, purple arrow indicates pages for change and green arrows indicates changes for move. If there is not any icon below the page it indicates that nothing has been changed in this page.
The bottom portion of the panel is the dynamic thumbnail of the old page. This allows you to see what the older version look like even you are still in the new document. If there is any blue mark on the page it means that new page is inserted.
You can also view documents side by side, by selecting the command Show Documents Side by side under the pull down tab. It layout two documents side by side and synchronize the pages as you move through the documents and you can easily compare these.