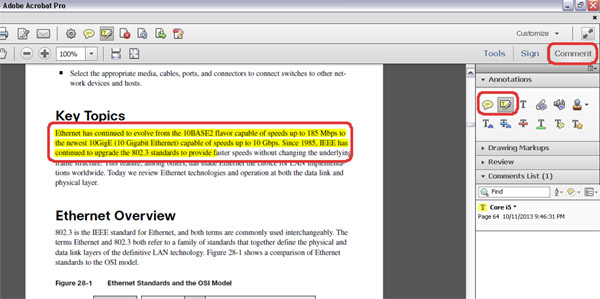Adobe Shortcuts For Keyboards
Now we are going to learn shortcut keys for adobe acrobat & adobe reader 9. How you can use adobe reader with using only keyboard.
You can use following shortcut keys for adobe acrobat reader.
• Up arrow – Scrolls forwards Page
• Down arrow – Scrolls backwards page
• Page Up: Jumps forwards the length of a screen.
• Page Down: Jumps backwards the length of a screen.
• Left arrow: Jumps to the next page.
• Right arrow: Jumps to the previous page.
• Home: Jumps to the start of the document.
• End: Jumps to the end of the document.
• Tab: Jumps to the next interactive element (e.g. hyperlink, form field, annotation).
• Shift + Tab: Jumps to the previous interactive element.
• Control + Shift + H: Toggles automatic scrolling.
Save your time by using these keys. Adobe Acrobat Pro and Adobe reader are so easy and fast with keyboard keys.
Highlighting Important Words or Elements in PDF
How you can highlight Important elements in PDF documents
When you are reading through a document for research in the hard-copy world, you generally make a copy that you can annotate, to highlight important passages and make your own comments in the margins. Similarly, if you have a contract or other document whose content you need to review, you might want to highlight or underline key phrases to make comments about their wording. How does this translate into a PDF-driven electronic workflow?
In Acrobat or even Reader in specially-enabled documents it’s a cinch to highlight, underline or strike-out text. The Highlighter, Underline and Cross-Out Tools can be accessed in the following ways:
1. Select Comments > Commenting Tools > Highlighting, then select the desired tool.
2. U activates the highlighting tool button and Shift + U cycles through the various highlighting options.
Once you’ve selected the appropriate tool, simply drag the mouse to select the appropriate text and Acrobat will do the rest!
Note: The keyboard shortcuts assume that single-key accelerators are active. If you are unsure, select Edit > Preferences > General, and ensure that the ‘Use single-key accelerators to access tools’ option is checked.